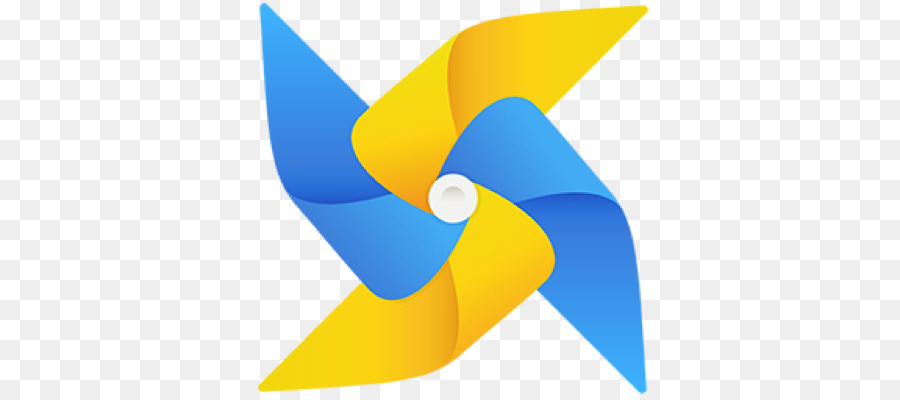Three ways for you to transfer files from iPad to computer via USB and two more ways for you to transfer files from iPad to PC wirelessly.
- Ipad To Mac Free
- How To Download Files From Ipad To Mac
- Download Files From Ipod To Computer
- How To Download Files From Ipad To Macbook
- Downloading Files From Ipad To Mac
- Video From Computer To Ipad
Data transfer between an iPad and a computer happens quite frequently due to data sharing or device backup. When it comes to transferring files from iPad to PC via USB, there is more than one way that you can apply, and the most suitable way for you varies, depending on the type of content you are going to transfer.
Transferring files from an iPhone/iPad to a USB flash drive is fairly easy and there are multiple methods to do that. In case the built-in methods do not work for you, you can always use a third-party app to get your task done. Here you can see all the compatible file-sharing apps, and you can add files to the apps or download them to your Mac’s local hard drive. Emails, Messages, and other IMs. The less cutting edge way of moving files between devices is using emails. How to Transfer Videos from iPad to Mac with Dr.Fone. Start Dr.Fone on Mac. Download and install Dr.Fone on your Mac. Run Dr.Fone and select 'Phone Manager'. The program will ask you to connect your iOS device to the computer with the USB cable. Connect iPad with your Mac. Connect iPad to Mac using a USB cable, and the program.
Read on and see how can you transfer files from iPad to PC via USB and carry out the method you like best. (The ways on how to transfer files from PC to iPad using USB are also detailed.)
Method 1. How to Transfer Files from iPad to PC with an iOS Data Transfer Tool
Supports: Photos, videos, music, ringtones, voice memos, contacts, messages, books, and more
If you are going to copy your iPad files such as photos, videos, music, contacts, and messages, you should try an iPhone transfer software tool like EaseUS MobiMover.
EaseUS MobiMover is an iOS data transfer tool as well as a video & audio downloader that uses a USB cable to work. With it installed on your PC or Mac, you will be able to:
- Transfer files between an iPhone/iPad/iPad and a computer
- Transfer data from one iPhone/iPad/iPod to another
- Access and manage your iDevice content from a computer
- Download online video and audio files to a computer or an iPhone/iPad using URL
Thus, whether you want to transfer data to or from your iOS device, you can use EaseUS MobiMover to get things done easily.
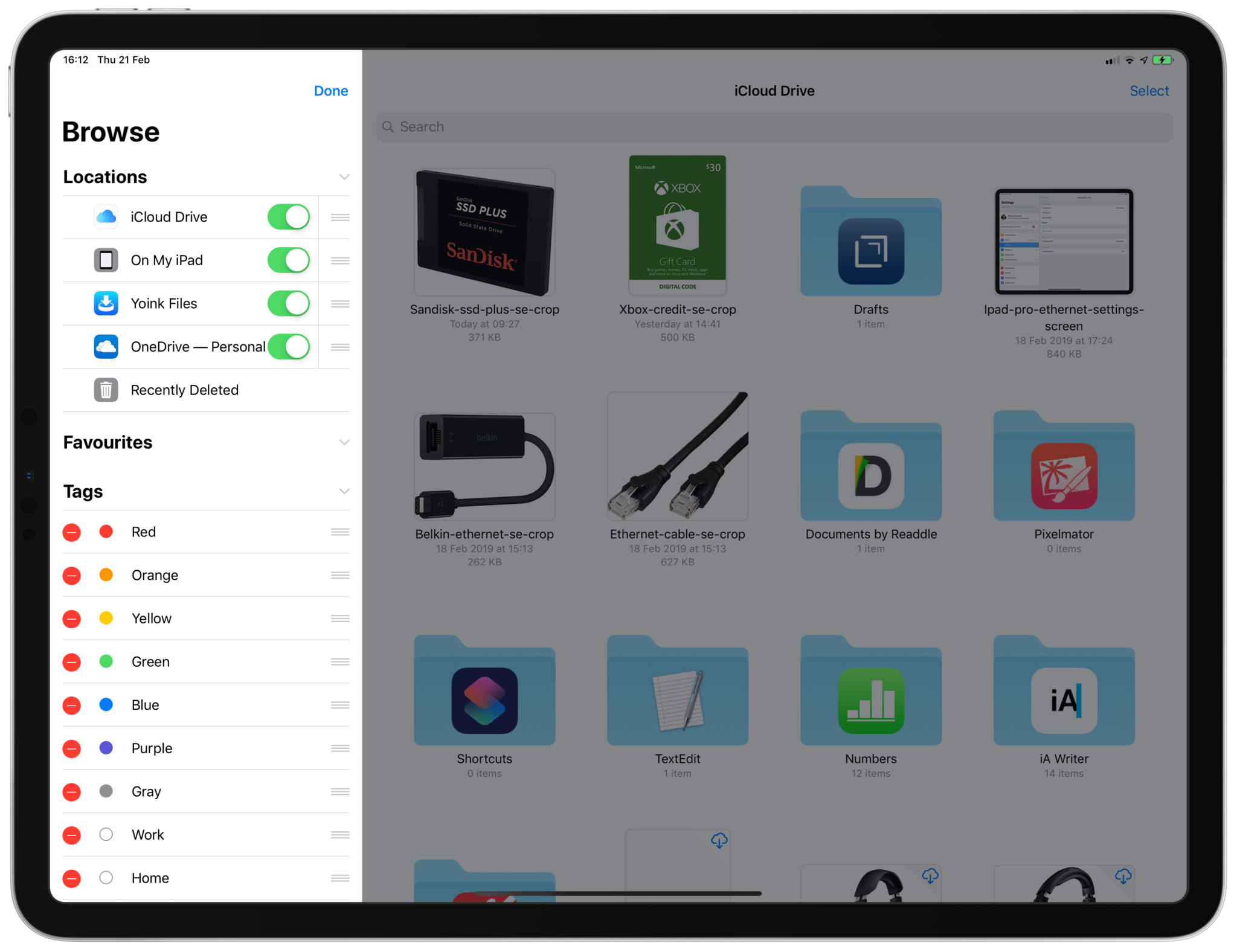
To transfer files from iPad to PC via USB:
Step 1. Connect iPad to your PC with a USB cable. Once connected, tap 'Trust This Computer' on your device's screen. OpenEaseUS MobiMoverand select 'Phone to PC' on the main screen. Click 'Next' to start transferring data from iPad to your computer.
Download Viber for Desktop. Viber for Desktop is synced to your mobile account. To activate Viber for Desktop, you will need an active Viber account on your mobile phone. Download for Windows Download for Mac macOS 10.13 and up. Need another version? Viber download mac os x. Viber for Mac OS X – comfortable stylish desktop VoIP-messenger with video- and audio-calls features and HD-conferences handling. In USA and Europe the program has been nominated for a multitude of different awards for the simplicity and finesse of the interface and good manner of. Download viber 6.8 for mac os x 10.7.5 for free. Communication downloads - Viber by Viber media Inc. And many more programs are available for instant and free download. Download the latest version of Viber for Mac. The desktop version of the popular VoIP service has arrived. Viber, the popular IM and VoIP app for mobile devices.
Step 2. MobiMover will read and load all the compatible files on your iPad automatically. Choose Contacts/Messages/Pictures/Audio/Video or other specific types of apps to transfer. The transferred content is kept on Desktop by default, so you need to change the default location before clicking 'Transfer'.
Step 3. MobiMover will immediately begin to transfer data from iPad to PC without iTunes. Don't interrupt the USB connection during the course. When it completes, you can open and check the transferred content. Some files, like contacts and messages, are kept as .html files, so you need to use a web browser to open such a type of file.
Method 2. How to Transfer Photos/Videos from iPad to PC via File Explorer
Supports: Photos and videos
Using File Explorer is quite convenient if you are going to transfer photos and videos from your mobile device to the computer. By connecting your iPad to your PC via the USB port, you can access your iPad's internal storage and then copy the photos and videos from your iDevice to your PC.
Convenient as it is, File Explorer is only helpful when you need to transfer photos and videos from an iPhone, iPad, or iPod to PC. That means if you are looking to transfer other types of content or copy data from a PC to an iDevice, it won't work.
To transfer photos and videos from iPad to PC via USB:
Step 1. Connect your iPad to your PC using a USB cable.
Step 2. Unlock your iPad and trust the computer. (Make sure your iPad is recognized by the computer.)
Step 3. Go to 'This PC' > [your iPad's name] >'Internal Storage' > 'DCIM' > '100APPLE' and you will see the photos and videos on your iPad.
Step 4. Manually copy the photos and videos from your iPad to the computer.
Method 3. How to Transfer Files from iPad Using iTunes
Supports: Almost all data and settings
iTunes doesn't really transfer your iPad files. Instead, it backs up almost all data and settings on your PC using a USB cable. It is a good choice when you attempt to back up and restore iPhone data. Thus, if you want to transfer your iPad files to PC to make a backup, using iTunes is also a workable solution.
Before you start, make sure you have installed the latest version of iTunes to avoid unexpected issues.
To transfer files from iPad to PC using iTunes:
Step 1. Connect your iPad to your computer.
Step 2. Unlock the device and trust the computer. Then wait for iTunes to launch automatically.
Step 3. Make sure your iPad is recognized and click the 'Device' icon.
Step 4. Go to 'Summary' and click 'Back Up Now' to start transferring data from iPad to PC.
Bonus Tip: How to Transfer Files from iPad to PC Wirelessly
Supports: photos, videos, documents, and more
If there is a network connection, you can also copy files from iPad to computer wirelessly using iCloud. iCloud allows you to share content across your devices over Wi-Fi. Here I'd like to show you how to transfer files from iPad to PC using iCloud Drive. (Before you start, make sure you have enough iCloud storage to save the content you are going to copy.)
Step 1. On your iPad, go to 'Settings', select [your name] > 'iCloud', and then enable 'iCloud Drive'.
Step 2. Open the 'Files' app and select 'Browse' > 'iCloud Drive'. Search for the files you attempt to copy to your PC and upload them to iCloud Drive.
Step 3. If you have downloaded and set up iCloud for Windows, go to the iCloud Drive folder in File Explorer to access the files from your iPad. If not, go to iCloud.com, sign in with your Apple ID, choose 'iCloud Drive' and then select and download the files to your PC.
The Bottom Line
These are the commonest ways to transfer files from an iPad to a Windows PC. Depending on the files you copy, you may need different ways to get your iPad data onto the computer. Specify your needs and follow the easy steps to get it done with ease.
When browsing the web, we often come across PDF files. If you’re using Safari you can view such files within the browser itself. But if you want to keep them for later reference, you can also save PDF files from Safari to iPhone, iPad, or Mac. This is different from saving webpages as PDFs which is another handy feature of Safari. Let’s check it out.
How to Save PDF Files from Safari on iPhone or iPad
If you want to save PDF from Safari to the Files app on your iPhone, it’s pretty simple. When browsing on Safari on iPhone, if you tap the link to a downloadable file, a dialog box will appear to confirm that you would like to download the file.
Once you tap “Download,” the file will be added to the downloads manager and start downloading. It will continue downloading until the entire file is downloaded, even if you close Safari or leave the webpage.
By default, downloaded files are saved to a ‘Downloads’ folders in iCloud Drive so that you can access them from all your devices. But you can change the default location that files are saved in if you wish.
How to Download PDF Files from Safari on Mac
When you click on a link to a PDF file in Safari on Mac, it will automatically open it. To save the PDF file that you’re viewing, click on the “File” menu at the top of the screen and choose “Save As.”
In the dialog box that opens, name the PDF file and select the destination where you want to keep the PDF file. Then, click “Save.”
That’s it. Once the file is downloaded, you can view it anytime by opening it from the location where you chose to save it.
How to Download PDF Files from a Link in Safari on Mac
If you want to download a linked PDF file in Safari to the Mac, that works the same as downloading any other linked item in Safari on the Mac:
Right-click on the PDF file link and choose “Download Linked File As”. Then, name the PDF file and save the file to the preferred destination folder.
A neat download trick for Safari is to hold down the OPTION key and then click the link to the PDF or refresh the current page if the PDF is already open in Safari.
That will also download the PDF document directly into the preset Downloads folder.
Ipad To Mac Free
Make Safari Download PDF Files Instead of Opening Them
Usually, you will probably end up opening PDF files on Safari when trying to download them. If you want to avoid this and directly save a PDF from Safari on Mac, you can try the following tricks:
How To Download Files From Ipad To Mac
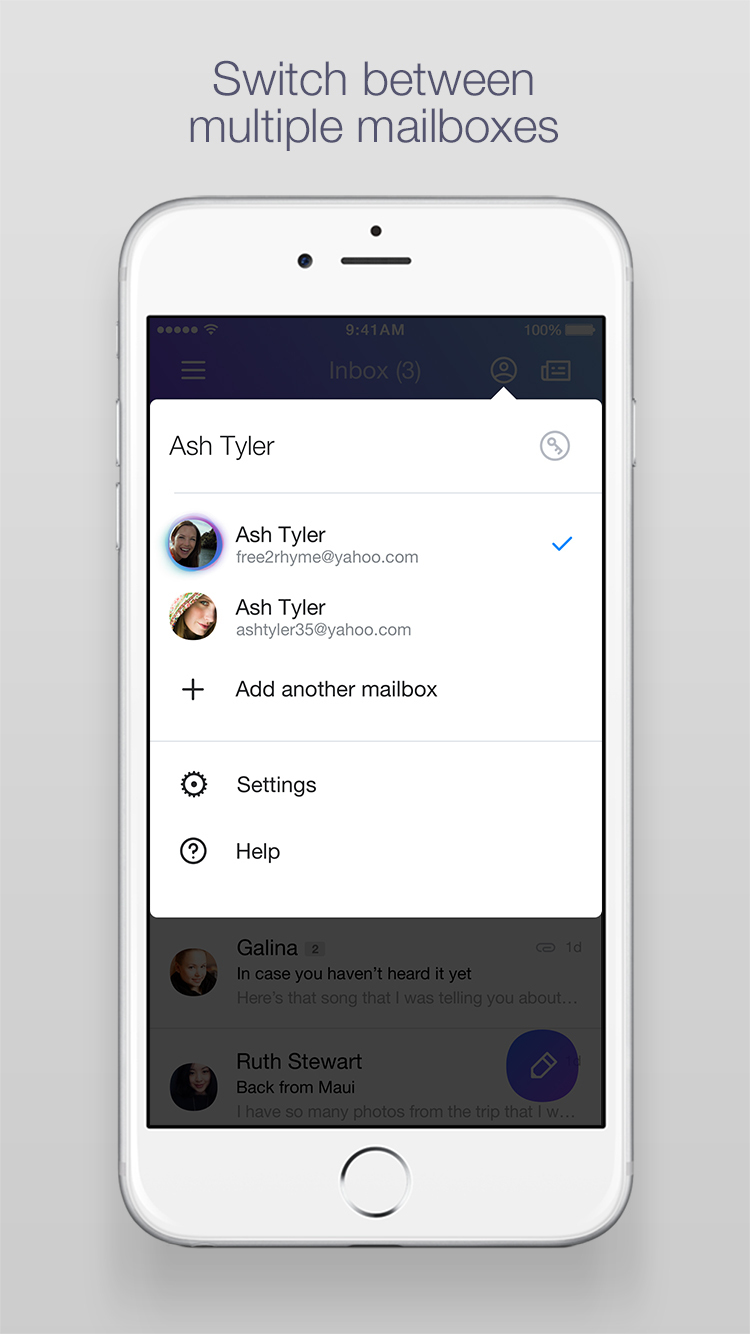
Download Files From Ipod To Computer
- If it’s a link that is clickable to open the PDF, you can just hold the OPTION/ALT key when clicking the URL to instantly download the PDF to the default download location. This will instantly download the PDF file to your Downloads folder unless you changed the download destination in Safari
How To Download Files From Ipad To Macbook
- Another option to download a PDF instead of opening it within Safari is to load the PDF within a tab and then click the URL bar. Hold down the OPTION/ALT key and hit Return (or refresh the PDF on display) to download the PDF
Wrapping Up…
As you can see, it’s a breeze to download and save PDF files on Safari on the iPhone and Mac. You can later access them from your downloads folder even when you’re offline. If you have any questions or thoughts about this, share in the comments section below.
Downloading Files From Ipad To Mac
I have been writing about tech for over 10 years now. I am passionate about helping people solve their tech problems with easy and practical solutions. At iGeeksBlog, I write and edit how-to guides and accessory reviews for all things Apple. My work has previously appeared in Live IT and Woman’s Era magazines. When not working, I love reading and traveling.
Video From Computer To Ipad
- https://www.igeeksblog.com/author/mehak/Using 'Rebuild' Feature of Database Utility in Mac Entourage
- https://www.igeeksblog.com/author/mehak/
- https://www.igeeksblog.com/author/mehak/
- https://www.igeeksblog.com/author/mehak/