'vCard contacts to iPhone - i want to transfer vCard contacts to iPhone 7. How can I transfer my backup vCard contacts to iPhone 5. I don't have any phone data left with me.' By ShivNeil on Apple Support Communities.
Many Android users might switch to iPhone fans and owners. Therefore, there are quite a few fresh iPhone users who would meet the same questions as ' how to import vCard contacts to iphone' or ' how to transfer vCard contacts to iphone'. Actually, it is very simple to import contacts from vCard to iPhone. The easiest solution is to make use of email.
You could email the vCard contact file as an attachment to your iPhone and then open the email attachment on iPhone. You will then easily let iPhone import vCard contacts. If you fail to do this with email, we here provide 2 more solutions for you to import contacts from vCard to iPhone with different tools.
Part 1: How to Import Contacts from vCard to iPhone via iCloud
You could easily import vCard contacts to iPhone via iCloud.com. iCloud allows you to import vCard contact file and then you could sync contacts with iCloud on your iPhone, therefore to realize vCard contacts to iPhone importing. The below steps would show you details on how to import vCard contacts to iPhone via iCloud.com.
- Open iCloud.com and then log in with your Apple ID.
- On the bottom left corner, you could see a wheel icon. Click it.
- Choose 'Import vCard..' option.
- iCloud then would ask you to browse and upload vCard contact file from your local drive.
- Once you finish uploading vCard contact file to iCloud. Unlock your iPhone.
- Open 'Settings' icon and then connect your iPhone to a WiFi connection.
- Log in with the same Apple ID you've logged in iCloud.com.
- Open your 'Apple ID user name > iCloud' option and then toggle on 'Contacts' option.
- Now, your iPhone has been successfully synced with your iCloud.
How to Import Contacts from iPhone to Mac Directly. IMyFone D-Back for Mac is a professional. Transfer iPhone or iPad contacts to your Mac or PC computer By default, iTunes or iCloud will sync your contacts in bulk, with little control over the process, and no export options. With iMazing, it becomes easy to transfer contacts from your iPhone to your computer, or the other way around – sharing contacts securely, without syncing,. More AirDrop transfer: How to transfer contacts from one iPhone to another with AirDrop. Method 3: Transfer contacts from Mac to iPhone X/8/8 Plus with iTunes. ITunes is not only the smart iOS Music manager but also a helpful tool to sync data between iPhone and Mac/PC. You can back up your iPhone with iTunes and restore back with a backup file.
In seconds, you can import vCard contacts to iPhone via iCloud.com now. It is very easy for you to transfer vCard contacts to iPhone with the help of iCloud.com. What's more, it is a totally free solution for you.
Part 2: How to Import Contacts from vCard to iPhone with Leawo iTransfer
Besides using email and iCloud solutions, you could also import vCard contacts to iPhone easily with the help of 3rd-party iPhone vCard contact importing software, like Leawo iTransfer, a professional iOS data transfer and manager software app to help you easily transfer data and files between iOS devices, iTunes and computer. With this iPhone data transfer software, you could easily realize vCard contacts to iPhone transferring task in a few simple clicks.
Leawo iTransfer
☉ Transfer up to 14 kinds of data and files without iTunes.
☉ Support the latest iOS devices like iPhone X, iPhone XR, etc.
☉ Play back, view, and delete data and files on iOS devices.
Download and install this iTransfer on your computer. The below steps would show you how to let iPhone import vCard contacts directly with the help of Leawo iTransfer.
Step 1. Launch the software
Run the software and connect iPhone to computer with USB cable. You could see your iPhone information on the left sidebar.
Step 2. Open Contacts tab
Sync Contacts Iphone To Mac
Go to ' iPhone > Library > Contacts' tab. You could see all existing contacts here. It would be blank if your iPhone has no contact. Click the 'Import' button on the top of the right panel.
Step 3. Add vCard contacts to iPhone
This iTransfer would then ask you to browse and import vCard to iPhone from your local drive.
Step 4. Importing vCard contacts to iPhone
Upon adding, Leawo iTransfer would start the process of importing vCard contacts to iPhone immediately. You could view the whole importing process.
It will take a few seconds for the importing process to complete. You only need to wait. Once the process is finished, you have successfully imported vCard contacts to iPhone. If you're using a Mac computer, you could make use of Leawo iTransfer for Mac to transfer vCard contacts to iPhone on Mac.

Video Demo of How to Use Leawo iTransfer
Part 3: How to Import Contacts from vCard to iPhone using iTunes
Saving your vCard contacts on your computer should be prior to the process of importing them to iPhone. Then you can transfer the contacts to iPhone via iTunes. Now let's get started with how to import contacts from vCard to iPhone using iTunes.
Step 1: Connect your iPhone to your computer with USB cable and launch iTunes. Click the iPhone icon that appears to see the device menu.
Step 2: Click 'Info' on the left sidebar. Then check the box beside 'Sync Contacts with' and choose 'Windows Contacts' in the drop-down list. You can see the contacts backup you saved on your computer. Choose 'Apply' to finish the transfer.
Part 4: How to Import Contacts from vCard to iPhone through E-mail
Most people select the vCard file as their contact format when dealing with business by email, which makes vCard a widely-used file format. vCards are often attached to the email for business people to share the contacts. Now follow me to see how to import contacts from vCard to iPhone through email.

Step 1: Email the VCF files into the same email address logged on your iPhone.
Step 2: Open the email including the VCF file you would like to save as the contact on your iPhone and then click 'Create New Contact'. You can click 'Add to Existing Contacts' if the number is already in your contact list. And then choose 'Done' to import it to your iPhone.
Part 5: Frequently Asked Questions about VCF Files
1. How can I open a VCF file on iPhone, PC, and Mac?
Step 1: Open Mail app and find the email including the VCF file. Click the VCF file.
Step 2: This VCF file has 10 contacts and you can add all contacts or just import some contacts as you wish. If you want to import all contacts, just simply click 'Add All 10 Contacts'. You can also select several of them to import. And then you can easily see the information on iPhone after importing.
For the users using Apple Mac OS X, you can use those recommended apps to open the VCF files:
Apple Address Book
Palm Desktop
vCardExplorer
Microsoft Outlook 2011
QUALCOMM Eudora
For the users using Microsoft Windows, those recommended apps are your good choices to open the VCF files:
Microsoft Outlook Express
Nokia PC Suite
QUALCOMM Eudora
Microsoft Windows Contacts
Microsoft Outlook 2013
Palm Desktop
Bailey Handy Address Book
Follow IT Open Contacts
vCardOrganizer
2. What if I want to convert VCF to other formats?
CSV file format is the abbreviation of Comma Separated Values. It allows you to display your contacts in a spreadsheet. You can simply import this file format into most apps like Microsoft Excel and Google Sheets, as well as Apple Numbers, which can make your business a lot easier than before. Now I will show you how to convert your VCF contacts to CSV format.
Step 1: Double-click disk C on your computer. Choose 'Users > User Name >Contacts' to navigate to your Contacts folder. Then click 'Import'.
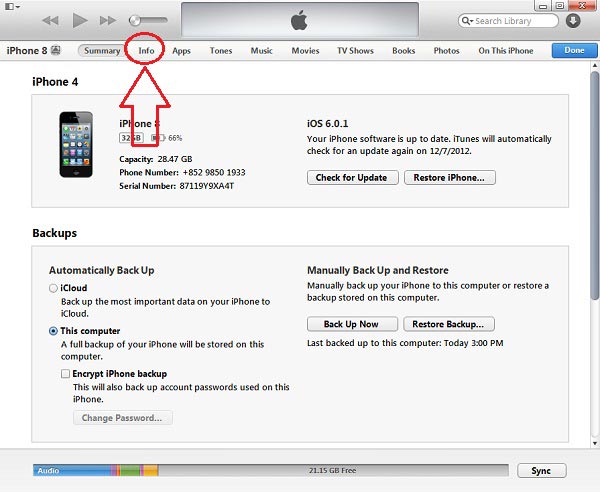
Step 2: In the pop-up window with the list of file formats, choose 'vCard (VCF file)' and then click 'Import' to save those contacts to your destination folder.
Step 3: Navigate to the folder you just saved the VCF files in. Select the contacts you would like to convert to CSV format. You can also select them all by pressing 'CTRL+A'. Click 'Export'.
Step 4: Choose 'CSV (Comma Separated Values)' in the list of the pop-up window. Click 'Export'.
How To Download Contacts From Mac To Iphone

Step 5: Now make sure what information you want to display by selecting the fields below. Click 'Finish'. Now the contacts will be exported as a CSV file.

