- Download All Photos From Icloud Photo Library To Mac
- How To Download All Photos From Icloud To Macbook
- Download All Photos From Icloud To Mac Computer
- Download All Photos From Icloud To Mac Computer
iCloud – How to download all your photos & videos on Mac. If you have your photos and videos being automatically uploaded to Icloud this tutorial will teach you how to download your photos from iCloud servers directly down to your Mac or to a Mac USB Drive. If you have local storage limitation is better to use an external USB drive. If you don’t know how much free space you have to go Apple icon choose about this Mac and then just hit the storage tab under storage. I’ll tell you how much space you have free. We will be going to put iCloud photos and videos on our PC. Is important to change system default location of where to download photos.
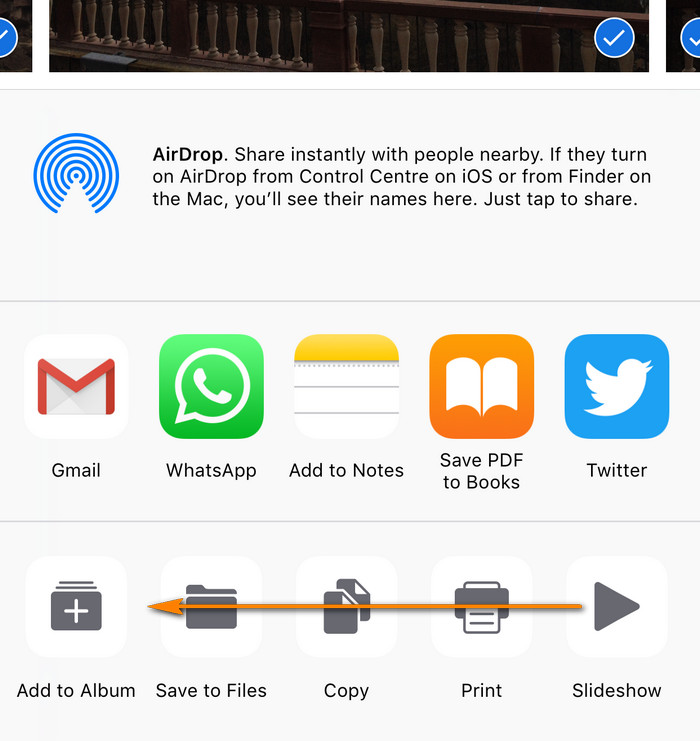

Jul 31, 2019 How to download all photos from iCloud to Windows PC. First of all, if you are a Windows user, then you need to download iCloud software on your computer, and then you can download photos from the web browser easily. Follow the steps mentioned below to download all iCloud photos to Windows PC.
- You can download full-resolution copies of photos from iCloud onto your Mac through the Photos app on Mac. Before we do that, please make sure you have enabled iCloud Photos in the Photos app on your Mac. Go to Photos Preferences iCloud, tick the small box next to iCloud Photos if it is empty. Open the Photos app on your Mac.
- Launch iCloud Photos and select Download photos and videos in the file explorer navigation bar, then choose the date or years of images you prefer to download. ICloud will download your selected pictures to a specified folder which you find by a path Pictures iCloud Pictures Downloads.
- Download Selected Photos to the Computer When the downloading process is finished, the photos you choose are successfully exported to your computer. Then connect your external hard drive to the computer via a USB cable, copy and paste the downloaded photos to it. Transfer Photos from iCloud to External Hard Drive with AnyTrans.
How to download all your photos & videos on Mac
The reason why this is important is because iCloud automatically download photos to a USB Drive or another location and less it’s set as the default system photo library so that’s why we have to do that. So before we continue any further we want to log into iCloud on system preferences choose icloud. once logged into iCloud you can enable or disable these options to suit your needs and then after choosing you’ll have a full list.
The only option that we really need to enable if you’re just interested in getting the photos is taking photos. Now check the library and then once that’s complete that’s all we need to do. Choosing photos to go to preferences or the shortcut for that is the command button, the comma button and then under iCloud. If you haven’t enabled this already you want to click this option. which is the iCloud photo library and then this was basically the option where you’ll automatically upload your entire library and then it’ll basically download photos any videos or any stuff that’s stored in iCloud.
iCloud – How to download all your photos & videos on Mac

You can download the originals files or customized and that’s what you should do here choose original. Obviously, this is where all the master copies are. you will see the year, separate folders by tags. you’ll eventually find here we’ve got a load of different images you have taken. Also, make a quick preview before making the download.
PC version icloud for windows
How to download all your photos & videos to a PC or to a USB Drive I hope you guys enjoyed this tips How to select multiple photos on iCloud and download them to your PC or Mac as well as using iCloud application for Windows 10 and downloading ALL photos. Download iCloud for Windows from here:
Download All Photos From Icloud Photo Library To Mac
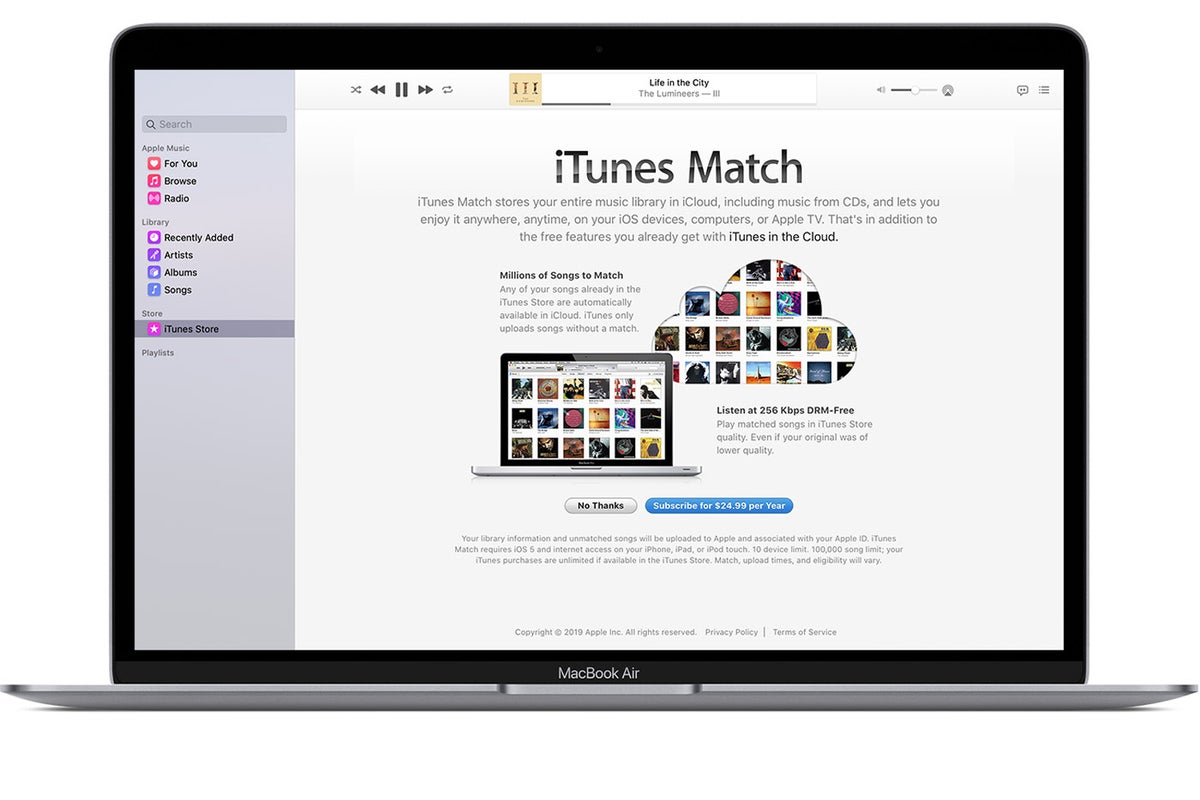
How to Download iCloud Photos to PC
How To Download All Photos From Icloud To Macbook
You can download all of the photos from iCloud in Windows or one by one. You need to download iCloud for Windows and sign into your iCloud account before you download iCloud backup. Check the free storage space if you transfer photo from iCloud to external hard drive, USB drive etc. on PC.
Download All Photos From Icloud To Mac Computer
Step 1: Go to download iCloud for Windows. Open the iCloud setup .exe file and follow its instruction to install iCloud on PC. After the iCloud installation process is finished, Click Yes to restart your computer before you use iCloud.
Step 2: Open iCloud on PC, sign into iCloud with your Apple ID and prepare to download iCloud photos to computer.
Step 3: Click Options next to Photos to see if the iCloud Photo Library box is checked, click Done, and go back.
Step 4: Click Apply button at the bottom right corner.
Download All Photos From Icloud To Mac Computer
Step 5: Back to the window, go to where the iCloud Photos locate in Windows, click iCloud Photos.
Step 6: Click Download photos and videos on PC. This may take a few minutes before it's available to download iCloud photos.
Step 7: Select pictures on iCloud Photos you'd like to download to PC. You can choose to download all of your iCloud photos in Windows by checking the box next to All. Then click Download icon.
Step 8: Click Downloads to start downloading photos to PC or external hard drive, USB drive etc. on PC. Also learn other ways to free up space on iCloud.
